Blog: How To Increase Amazon Conversion Rates & Rank With Promos!
How To Increase Amazon Conversion Rates & Rank With Promos!
Promotions has been a hot topic since all hell broke loose back in October 2016. We still see people getting confused about what is allowed and what is not. In short, and to kick off this post, promotions and discounts ARE still allowed, you are just not allowed to incentivize them for reviews.
Here's the official word from the prohibited seller activities and actions page:
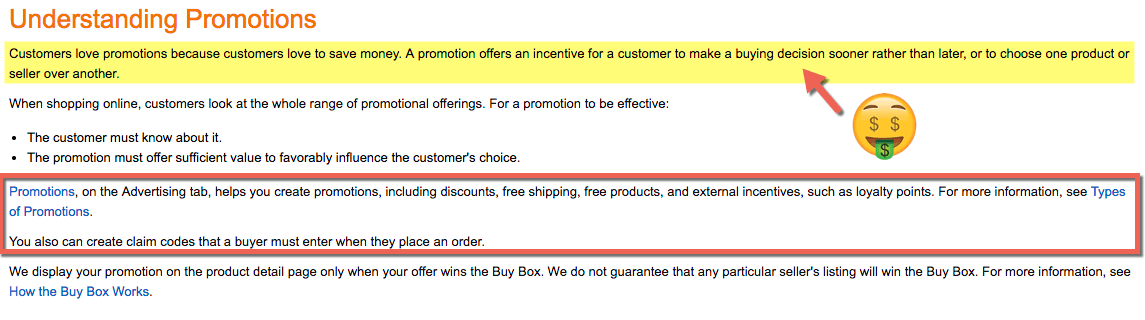
However, as you can see ‘Understanding Promotions' page, several types of promotions are totally within the rules. In fact, they are encouraged, as it offers an incentive for customers to make the purchase decision sooner!

We have written quite a lot about this on the Jump Send blog, and there is also a really useful eBook which I recommend you download.
But since most FBA sellers were running incentivized review campaigns, many have not given the promotions feature inside of Seller Central the light of day.
Now, disclaimers first, it's worth mentioning that you should always approach this with caution. The main reason being is that you don't really want to make it possible for customers to wipe out your inventory. In recent months, Amazon changed their promotions offering, which now only allow sellers to offer a %-off, and not a $-off promotion.
Tip: Jump Send has a neat Inventory Protection feature, so you can run promotions without the risk of having your stock wiped out!
But does all of this mean there is not still something to be gained from running a percentage-off promotion? Not necessarily!
What this article is going to explore is how you can set up promotions that will help to increase your conversion rate, and thus, potentially your rank. How? By encouraging shoppers to buy more than one item per transaction. Also known as increasing your average order value.
Promotions & Conversions
This might seem like a bizarre way to view this, but have you ever run one of your reports and noticed a conversion rate of more than 100%?
Here's a crude example of how this might happen, with some one day sales figures from Seller Central reports for a Child Item that sold 1 item that day:
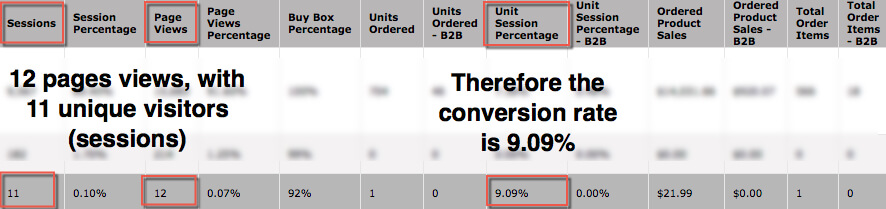
This was a newly launched product, so it only had a total of 11 sessions (unique visitors) that day, and a total of 12 page views. This means that one person, likely the person who purchased the item, viewed the listing page twice. The conversion rate is 9.09%.
Again this is a crude example, but if that same customer bought 13 of this product, instead of just 1, the conversion rate would actually be 108%. (Conversion rate is Units Ordered / Page Views). Examples aside, this shows you how encouraging customers to purchase two of your products would have a positive impact on your conversion rates. An obvious benefit is that if more customers buy two items, you can ultimately generate more profit.
More Products Per Sale = Better Rankings?
The logic here is that if a customer buys multiple items, the conversion rate is higher, thus your rank will benefit.
So how can we encourage shoppers to purchase two products instead of one? Well, using the promotion options within Seller Central, we can create a percentage-off discount when customers purchase more than one item. What's more is that utilizing the promotions features Amazon offers, we can get the message out there about this promotion in the following places:
- Amazon organic search listings
- On the product listing itself
- At the checkout page
Buy 2, Get 10% Off
Let's take a look at how to set up a discount where you buy 2 and get a percentage discount. It's not a huge discount, so providing you have a good product margin, this should be feasible. Below is an example to show you how it's done, I am going to set this up on our Collaborative Launch product, Jungle Stix.
Step 1: Go to the promotions area under the ‘Advertising' menu:
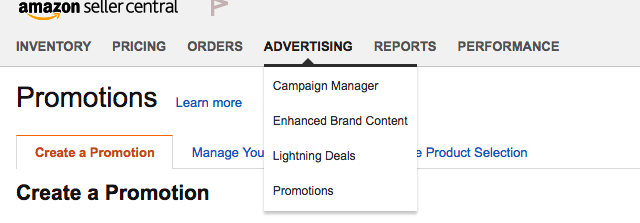
Here's a list of the promotions available, we're going for ‘Money off', where we will create a percentage-off discount:
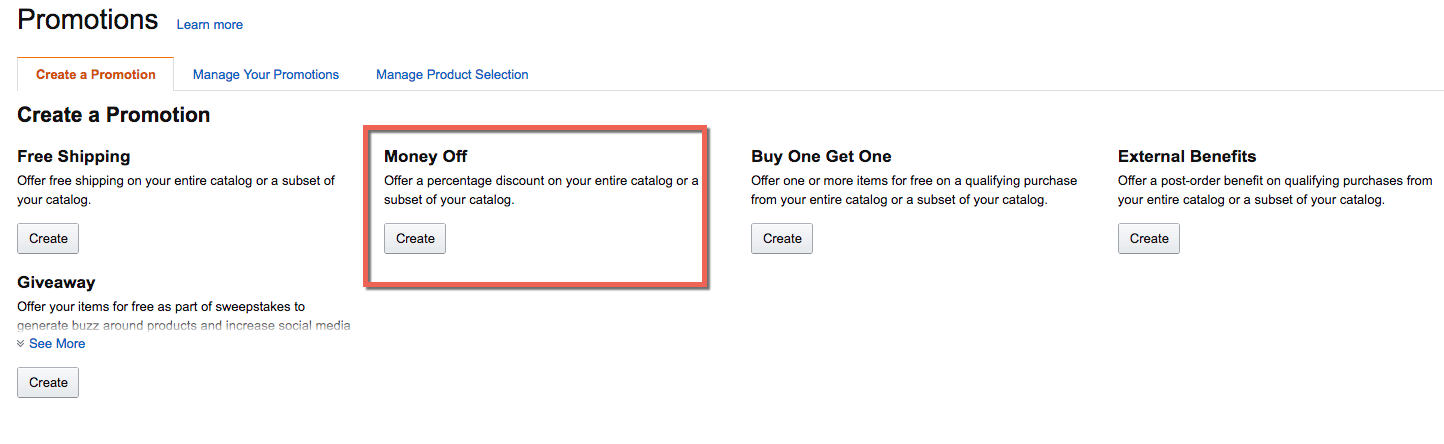
Step 2: On the Money Off page, fill out the conditions
Next you need to specify the following conditions:
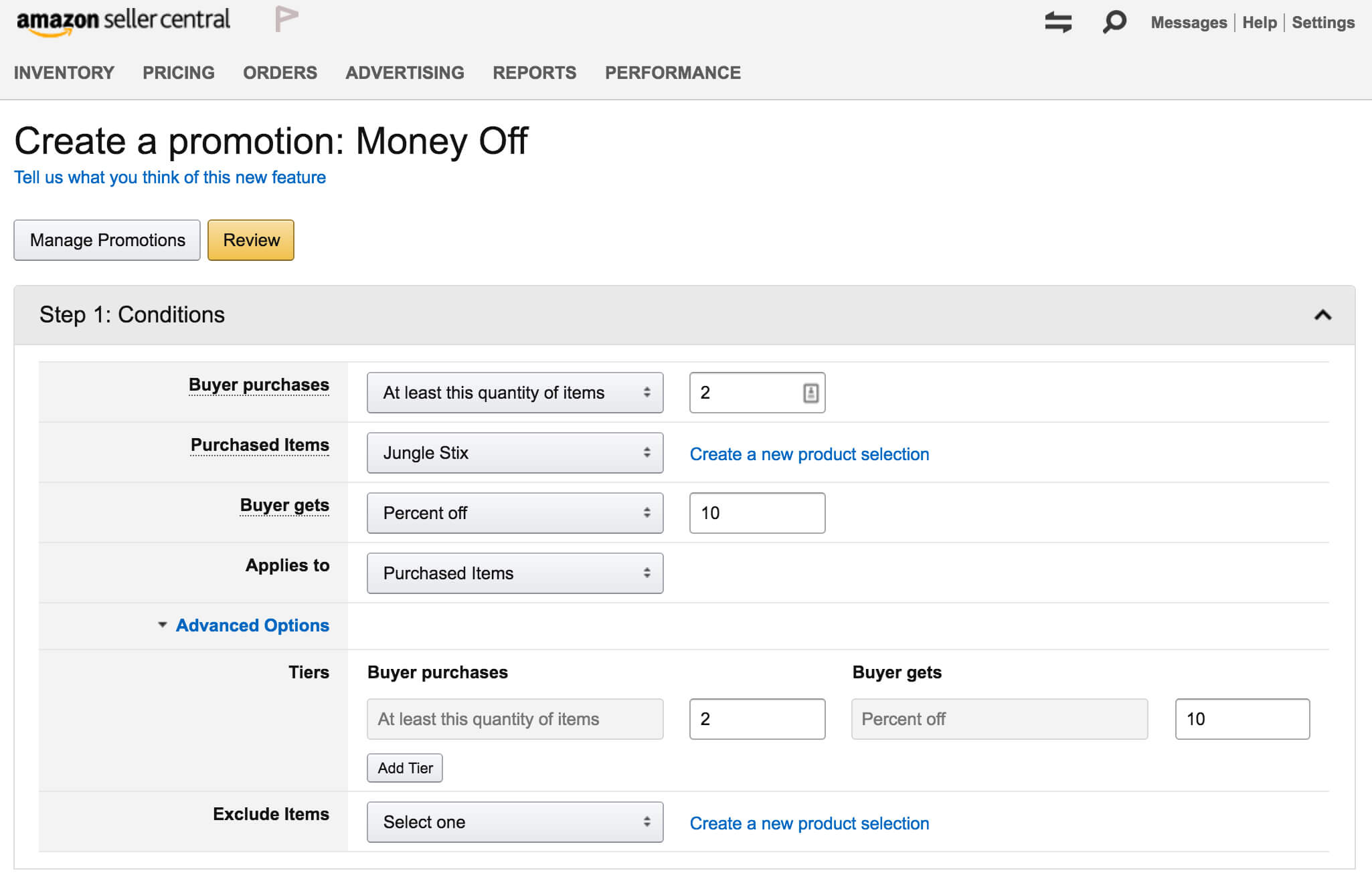
So here we are saying we want the customer to buy at least 2 of the same product, selecting the item, entering the % discount we want to offer and applying the discount to all purchased items.
Note: You could also apply a larger discount if you wanted to and apply it only to the qualifying item.
Step 3: Schedule your promotion
Simply select the date you want the promo to run from and to, and also specify and internal name so you know what this promotion is (super useful if you have lots of promos in your Seller Central account).
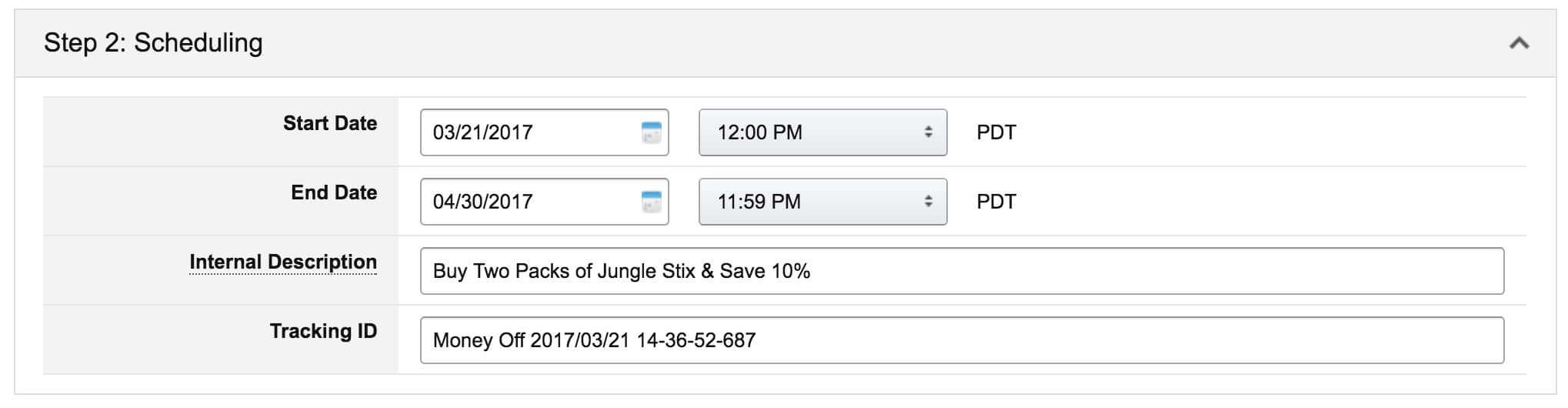
You can always alter the end date at any time so don't worry about this too much right now. Generally, you're going to want to run this type of promotion for quite a while so you can monitor the results.
Step 4: Fill out the Additional Options
This is the interesting part, where you can influence some of the ways your promotion is marketed on Amazon. If you select claim code ‘none', or go for a ‘group' claim code, you get access to the following options:
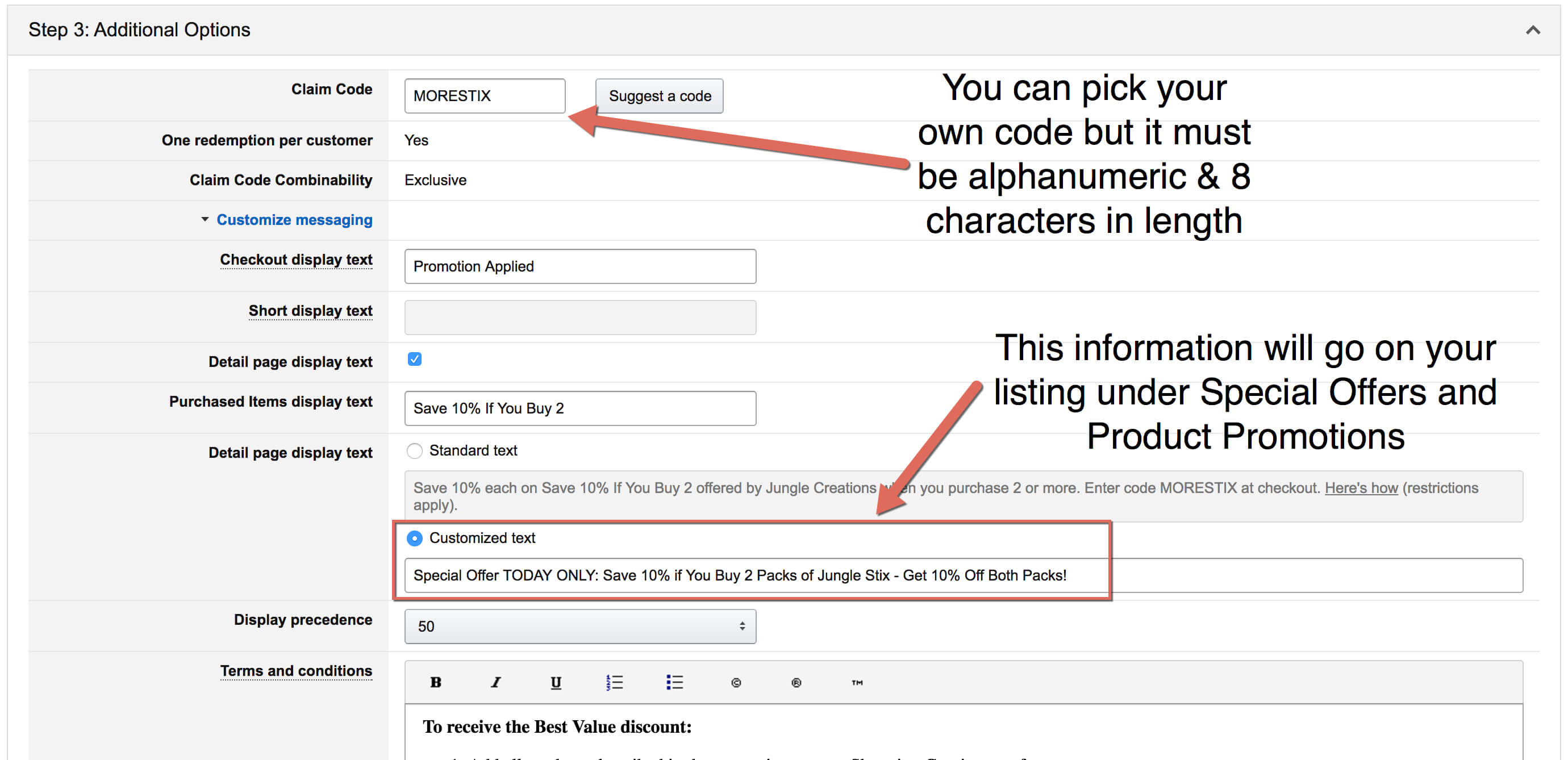
Here, I've decided to use a group claim code. You could also opt for no code to be required to redeem this promotion. I have decided to try a code, because we're going to set up a notice to appear in the checkout in the next step. This allows for a better shopping experience. A customer can enter a code and see it get validated, which avoids any confusion as to whether they are getting the discount or not. Having said this, it would be interesting to test this out with and without a promo code.
After you've filled this out, expand the ‘customize messaging' link in blue on the right. You will get some more fields to fill in. From here you can add some optional ‘Detail page display text'. Essentially this adds an additional note on your listing, mentioning the offer. We will take a look at what it looks like shortly.
Tip: Here's a handy Amazon help document that explains what all the fields in the promotions set-up are for.
Step 5: Create an ‘External Benefits' offer
External Benefits are a great way to draw attention to something when someone adds your product to their cart, because you can include some custom copy that will appear on the ‘review' checkout page. So for example, you could draw a customers attention to something, like our buy 2 get 10% off promo that we just created. You could also use this to cross promote other products!
Here's how I set this one up, it looks very similar to the percentage-off promo we created:
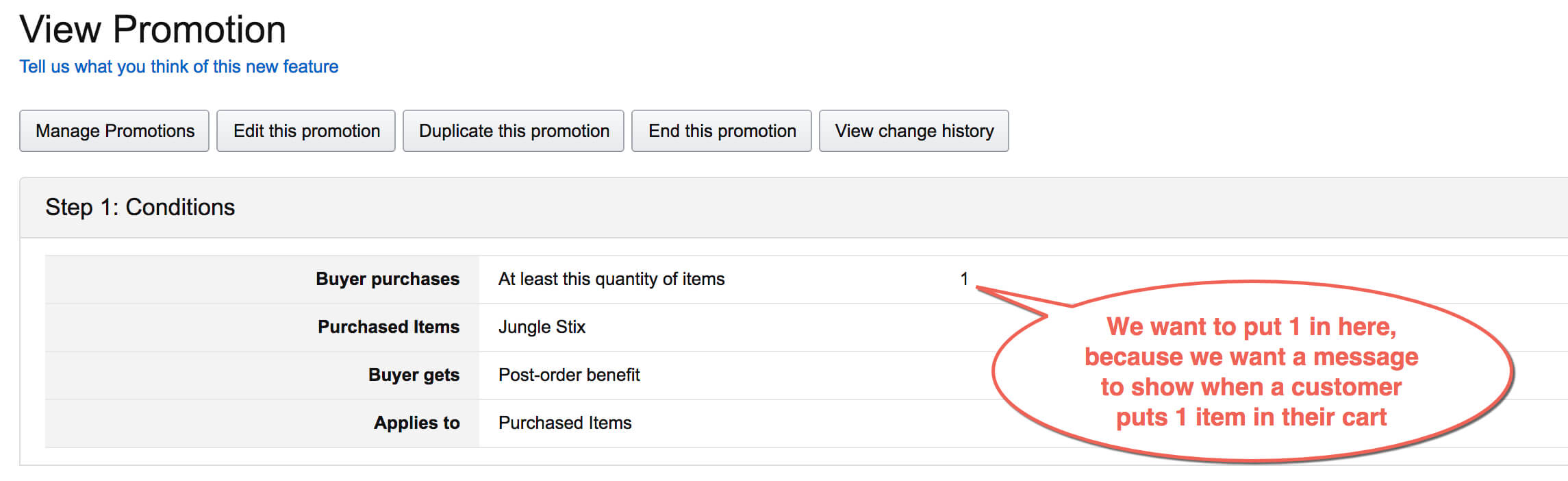
The difference is we want to select a quantity of 1 and the only option for ‘Buyer gets' is ‘Post-order benefit'.
The additional options is the interesting part again. If you fill out your ‘Checkout confirmation text' you can enter the message you want people to receive when they go to checkout with one of your items in the cart:
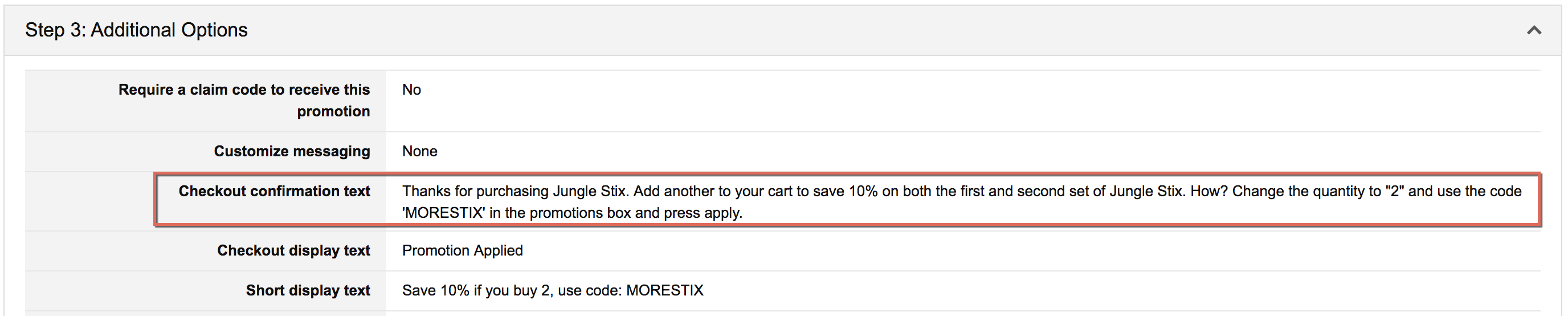
This is a prime opportunity to up-sell more products. Take a look below to see what all of this has now added to the listing.
Check out your promotion on Amazon
Once you can see your promo is running, you can head to your listing to see the effect. I have noticed that playing around with different promotions changes the way that Amazon market your offer. I tried setting up an offer without a promo code first, and with that I could see the offer visible in the organic Amazon search results:
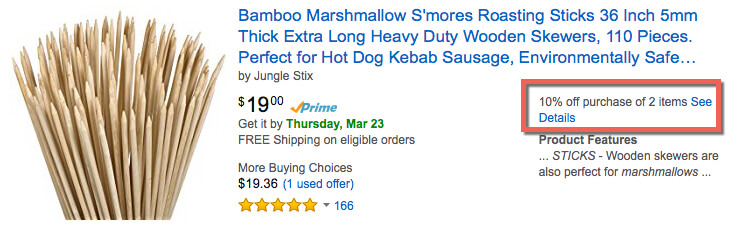
However, when I set up a promotion with a promo code, this disappeared. Amazon's reason for this is to prevent malicious activity using your code.
With both types of promo, there is a message appearing in ‘Special Offers and Product Promotions' section here:
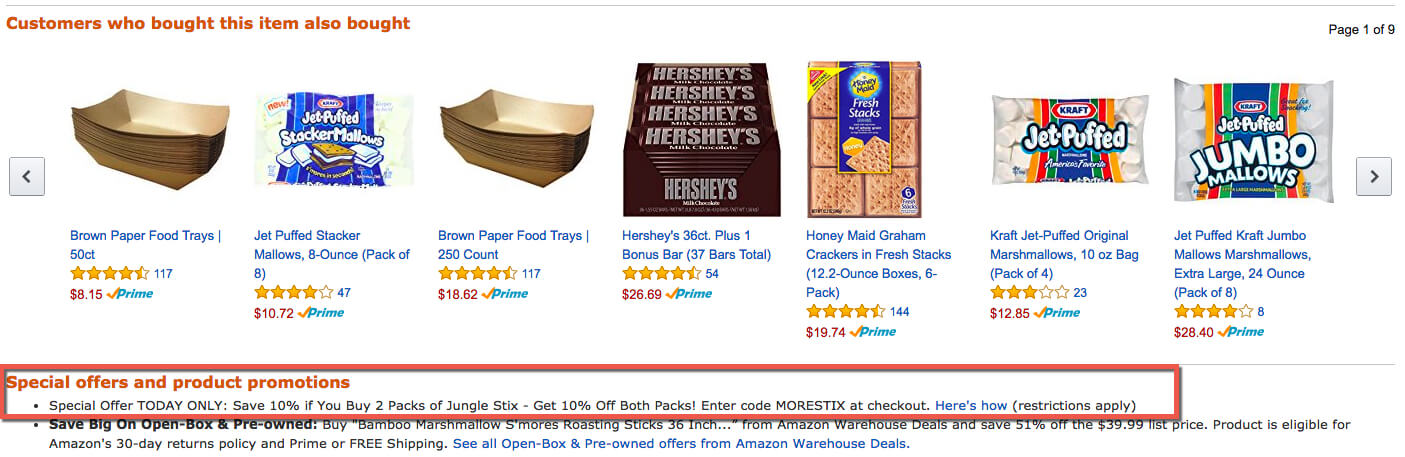
Furthermore, the External Benefits promo I created in step 5, is enabling the following to appear in the checkout:
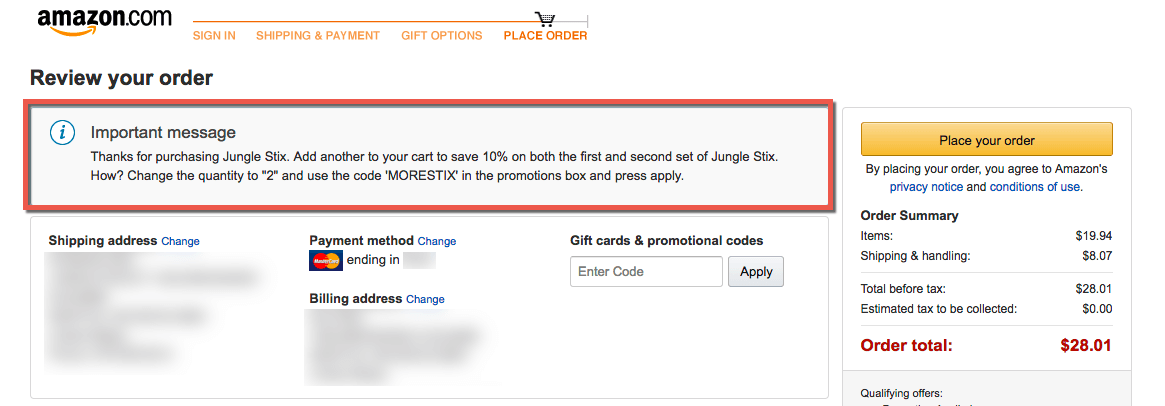
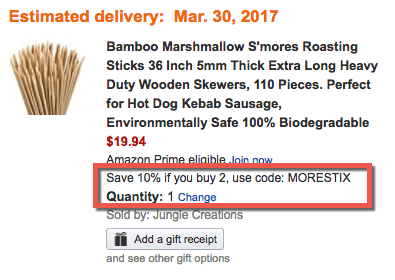
Pretty neat, right!
Naturally we can't really be too picky about how Amazon shares this new offer on our behalf, we just have to trust that Bezos knows what converts!
Keep an eye on your sales, conversion rate & rank
Once you are all set up, you need to keep an eye on whether this is having a positive impact for your item. As I explained earlier, you want to keep a close eye on your conversion rates. If you're not sure where to find this in Seller Central, head to ‘Business Reports', which you will find under ‘Reports in the main navigation.
Sales & Conversions
You want to take a look at your Sales and Traffic, which you can view by Parent product or Child product:
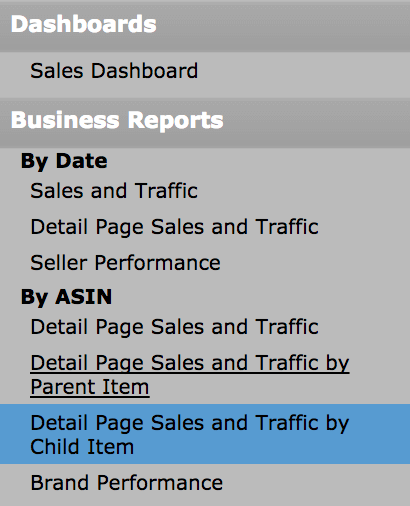
From here you can see your sessions and page views, as well as conversion rate which is actually called ‘Unit Session Percentage' in this report. You can alter the dates in the top right hand corner, and compare time periods side by side. You can also download the data to a CSV.

Tip: Be careful when looking at sales and conversion rates and comparing time periods side-by-side. For example, if I was to compare a 2 month period (Feb + March), with the previous two months (Dec + Jan), I am not necessarily looking at like for like data. Why? Holiday seasons or product specific seasonality can sometimes get in the way. One thing you can add to your assessment for a more balanced view is to compare with the same period in the previous year (if possible).
Best Sellers Rank
If you start to see an increase in sales and/or conversion rate after launching your promo, pay attention to see if this has a positive impact on your rank (BSR) over time. Just be aware that Amazon has a lot of moving parts, and of course, this may not be the only contributing factor to fluctuations in rank. You can see your rank right on the product listing on Amazon here:
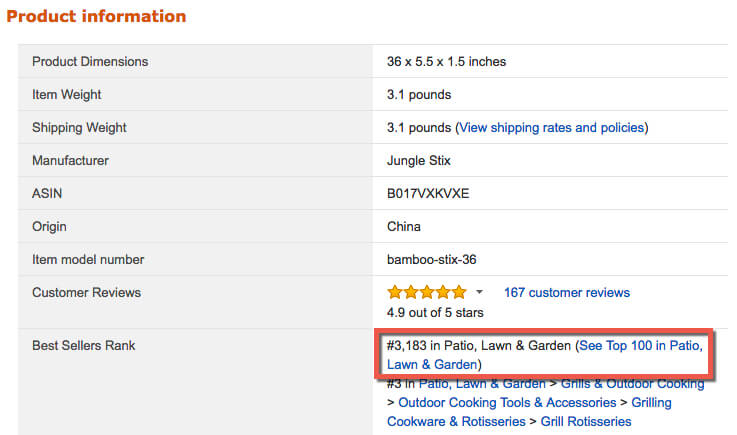
One really simple way to check out your rank and compare it to other similar products at the same time is to head to the product listing in Amazon and open up the Jungle Scout Chrome Extension:
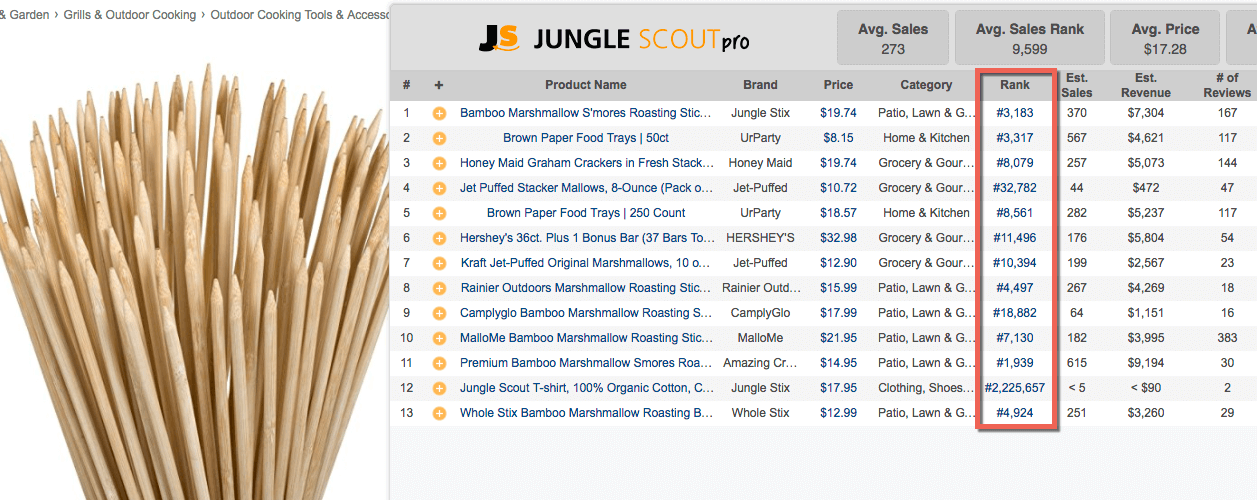
Or if you really want to save time, you can use the Product Tracker in the Web App to keep a steady eye on all of a product's stats, including rank:
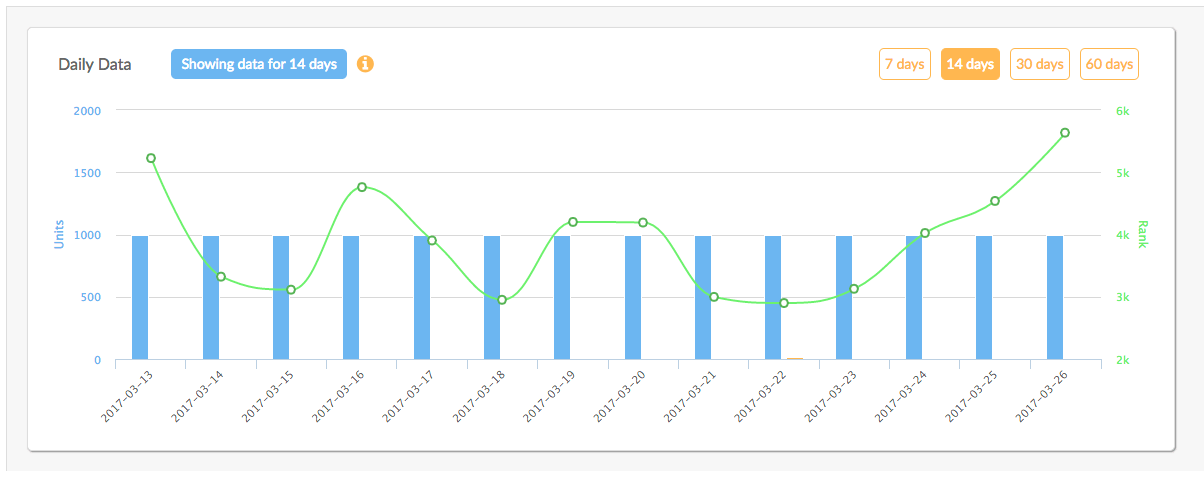
Best Sellers Rank & Fluctuations
It is normal for your Best Sellers Rank to fluctuate on a daily or weekly basis. But if you are keeping a good record of your products rank over time, you will start to gauge what good looks like, and also spot where there is a correlation between improvements in rank and some of the good marketing work you have been doing!
One good thing to bear in mind is that rank is relative to other similar products in the same category. So sometimes, your rank could decrease or increase based on how other product listings are performing.
Because of this, although it's a good idea to keep an eye on your rank, the most important thing you can do is to ensure that your promotion is having a positive effect on your sales and improving your conversion rate.
Final Words
If you haven't already given promotions a try since incentivized reviews were banned, try this tactic to see if you can improve your sales, conversions and rank in one fell swoop. It's a neat little hack to increase your sales velocity and rank.
Naturally, some products will lend themselves to this more than others. So if you can, start with a product where it would make sense for the customer to purchase two. Maybe even change your product description or features to really push why the customer might want to buy two now and make the most of their order.
For added customer service sparkle, you could throw in a freebie. This will increase your chances of getting some nice organic reviews. Alternatively, if you haven't already, why not try sending automated emails via Jump Send. You can attach something useful for each purchase… ebooks, how-to guides, recipes, infographics and so on!
We will keep you posted on how this goes for Jungle Stix. Let us know if you have seen any results from running percentage discounts in the comments below.
